Logic Pro X and MIDI Files by John Ialuna
- HOW TO USE AMPLIFIED CELLO QUARTET. Jack demonstrates the UI controls for the LABS Amplified Cello Quartet. LABS Soft Piano. HOW TO USE STRINGS. Jack demonstrates the UI controls for LABS strings. How to open LABS in Logic Pro X. OPEN IN ABLETON ON A MAC. How to open LABS in Ableton on a MAC. OPEN IN PRO TOOLS.
- MIDI Transform presets are available from every MIDI editor in Logic Pro X as Booker shows in this excellent video tutorial. Logic is well known as having powerful MIDI editing features. The MIDI Transform window is one of the areas where you can access some of these powerful functions like fixing velocity, fixing pitch, creating crescendos.
- To add MIDI Apple loops to your project, do one of the following: Drag a MIDI loop to an external MIDI track. A MIDI region is created on the track with the Apple loop contents. Drag a MIDI loop to a software instrument track or to an empty area of the tracks area or track list.
- Logic Pro X Setup. The M-Audio Code series keyboard is a class-compliant MIDI device, meaning it does not require additional drivers to connect your Windows or Macintosh computer. Before you b egin, connect the M-Audio Code series keyboard to a free USB port on your computer. We recommend using USB ports on the back of the computer or nearest.
There are 2 methods you'll need to use to connect your Logic controls to your Midi Controller. Via the Key Commands - for Key Commands Via Control Surfaces - for Playhead Scrub / Zoom / Pan / Track Volume / Sends on Knobs Let's start with Key Commands.
Logic Pro X by Apple MAC is a very powerful and easy to use MIDI File creator and editor. Make quick edits or record an album with relative ease using Logic Pro X. This feature rich DAW (Digital Audio Workstation) is industry standard. Any serious musician creating music should consider using Logic Pro X. Several producers at Hit Trax MIDI Files use Logic Pro X for its MIDI File friendly environment.
Logic Pro X Development - a Brief History
In 1988, software makers Gerhard Lengeling and Chris Adam developed Creator Notator SL (Notator SL) on the ATARI ST computer. Notator SL used a series of parts called 'patterns' such as intro, verse, chorus etc, each with 16 MIDI channels or more using the optional MIDI expander. When patterns were complete, the music producer would link them in an 'Arrangement' and export as a Standard MIDI File.
Logic goes PC
Around 1993 a new company 'Emagic' was formed and a Windows version named 'Notator Logic' was developed and for the first time included audio recording. In truth, the first Windows versions were terrible! Early PC RAM and memory limitations contributed to crashing and loss of song data as lamenting producers wished they never sold their old ATARI's.
Logic goes MAC
In 2002, Apple bought out Emagic and acquired Logic. In the same breath Apple announced it was discontinuing the Windows version making Logic exclusive to MAC. Despite rumblings among PC users this was seen as a good move which proved true. Apple put in a great deal of its resources to completely rebuild Logic from the ground up, a decision that resulted in Logic Pro X being the industry standard DAW and MIDI File creation platform.
Tutorial - load edit and convert MIDI Files in Logic Pro X
In this basic tutorial, I will show you how to load, edit, quantize, humanize save and convert MIDI Files in Logic Pro X. This tutorial does not cover creating a MIDI File from new although you can use this information and apply to a new project. This tutorial assumes the user is using a professional MIDI File which is correctly setup to 'load and play' in a General MIDI device.
Load a MIDI File in Logic Pro X
Method #1 - Using Logic's EXS and other sampled Instruments. Go FILE>Open>Select MIDI File>Open: Logic scans each MIDI channel's embedded instrument program number and assigns compatible sounds.
Method #2 - Using an external MIDI sound module. Go FILE>Open>Select MIDI File>HOLD COMMAND KEY>Open: Logic routes output to the external MIDI sound module.
Transpose
Select All then deselect the drum track (MIDI channel 10). On the left channel strip, adjust the amount of transpose. When done, Select All' and Normalize (Ctrl+N) to lock in the changes.
Change an instrument
Select the instrument, Press E to open the Event Editor. Change or add the Program Number to select a instrument. When done, Normalize (Ctrl+N) to lock in the changes
Humanize
Quantized tracks (where note position is quantized to the beat) van sound mechanical. This is okay in dance music and EDM. Rock and acoustic songs can sound static when quantized. Fortunately, it's easy to transform the song data like a human would play it.
Select All> Open MIDI Transform> Humanize (under presets window)
Set Velocity and Length windows to 'Thru'. Set 'Position' window to +- Random and set value to 0 0 0 4. Press 'Select Operate' to apply. The MIDI File will now have a more natural feel.
Advanced MIDI Editing in the MIDI Transform Window
Advanced MIDI editing is possible though Logic Pro's MIDI Transform Window, where velocity, pitch, pitch-bends, humanize and precise note positioning are effected. The MIDI Transform Window is one of Logic Pro X's most powerful features. The simple layout of the editing screen is self-explanatory making edits easy. All Transforms are reversible using standard undo command (Command+Z).
Normalize
Normalizing locks in any edits. Normalize can be undone if needed but you must Normalize after edits before saving the song file. Normalize is usually the last function before saving.
Export MIDI File
1:: Select ALL and Normalize. Click OK to update MIDI channel data
2: : Select All (COMMAND+A) then 'Export Selection s MIDI File. NOTE - this is a very important step. If you do not Select All, Logic will only export the highlighted section and ignore everything else.
How To Use Midi In Logic Pro X 9
Convert MIDI File to WAV MP3 and other Audio Formats
Logic Pro can create a stereo WAV MP3 and AAC audio file from track data. If you are using Logic's EXS samples and audio tracks (non-MIDI), the process is simple. Select All then go File>Bounce>Project or Section. This opens the window below. Select the formats you require hen press OK. If saving MP3, use the settings as shown in the image below (except Start/End which depends on song length). If your song tracks are MIDI, there's a little more involved. Refer to the YouTube video's in Related Links.
Related LinksLogic Pro X
Sequencing software for MAC
MIDI to Audio in Logic Pro X
Bounce MIDI tracks to Audio File
General MIDI
General MIDI Files
MIDI-Karaoke
MIDI Files with scrolling lyrics
What is a MIDI File?
by John Ialuna
- Tags:
Above is a video detailing the way I use my midi controller to control Logic. Below I will explain how I set it up.
Note: There are ways to automap but this is for a custom setup. The initial setup is more involved but in the end the setup fits my workflow better. https://ameblo.jp/092profgramentsuxz/entry-12650721904.html.
Setting Up the Midi Controller
Before connecting my midi controller to Logic at all, I programmed all the knobs, faders and buttons to undefined Midi Control Changes corresponding to similar numbers printed on my midi controller.

The main reasons I did this is
How To Use Midi In Logic Pro X
- So I know what messages are on my keyboard and
- There wouldn't be any potential conflicts with software instruments.
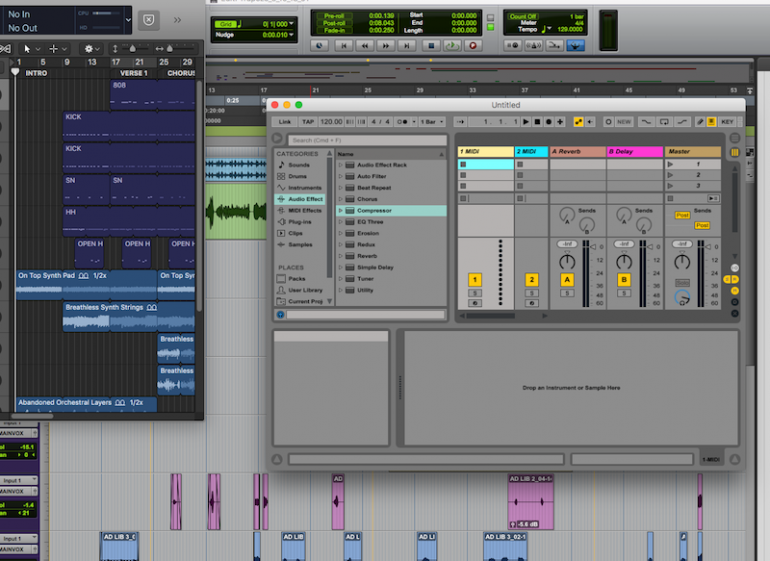
The main reasons I did this is
How To Use Midi In Logic Pro X
- So I know what messages are on my keyboard and
- There wouldn't be any potential conflicts with software instruments.
NEW Video on How to Set Up the Midi Controller
If you are familiar with Midi Control Change Messages skip this paragraph. Midi Control Changes correspond to similar actions across different instrument manufacturers. In other words, Midi Control Change 64 is designated for sustain pedal. Any company who creates a Midi Controlled piano, will have the sustain of that piano be controlled by Midi CC 64. A list of all the midi control change messages can be found on Midi.org here.
How to log into snapchat on computer. Here is a picture of my Midi Controller, the M-Audio Oxygen 49, labeled how the Midi Control changes are mapped to the buttons, knobs and faders.
There are 9 faders. The first one is Midi CC 11, which is used for expression and I do not use it to control Logic. The second fader, labeled C2, is control change 102, this is repeated for the other knobs and faders. Midi Control changes 102 - 119 are undefined. So I used them for the faders and knobs labeled C2-C17 on the keyboard and circled in red.
Similarly the buttons below, labeled in purple, are set to control changes 18-30, which are, for the most part, also undefined.
After I programmed Preset 1, I copied it to Preset 2 and then changed the global channel on Preset 2 to Midi Channel 2. I repeated that for all 10 presets.
Now the keyboard is how I like it, time to connect it to Logic.
Skip the section below if you don't have an Oxygen Midi Controller
Programming an M-Audio Oxygen Keyboard
Midi Controller Logic Pro X
If you have an M-Audio Oxygen Keyboard by any chance, programming it is rather simple and the manual can be found searching M-Audio's website here.
The basic steps are.
- Move the knob / press the button you want to program
- Press Edit
- Above the Keys on the keyboard are Labels for what the keys (actual piano keys) do in Edit mode, press the one labeled 'CTRL ASGN'. (It's the Low E on my Oxygen 49)
- The Higher keys are Labeled with numbers, you can use those to quickly choose what CC message you want assigned to that key.
- After choosing a number Press Enter (The high C key on Oxygen 49)
- STORE THE PRESET or you will lose changes.
- To Store - Start by pressing Edit
- Press Store
- Change Preset you want to save to if you want to change it
- Press Enter
Please don't hesitate to contact me if you would like a video explaining this.
Connecting the Midi Controller to Logic
How I suggest you go about your custom set up is by starting to create music and as you use a command in Logic, add it to your Midi Keyboard where it makes sense to you. Adjust for preference.
Here is what I ended up with.
Sorry if it's difficult to read, I originally only made it for myself as a reference.
There are 2 methods you'll need to use to connect your Logic controls to your Midi Controller.
- Via the Key Commands - for Key Commands
- Via Control Surfaces - for Playhead Scrub / Zoom / Pan / Track Volume / Sends on Knobs
Let's start with Key Commands
Step 1. Open your Key Commands
Step 2. Search the Key Command you want connected to your midi controller
Step 3. Press the ‘Learn New Assignment' button as shown at the bottom of the image below
Step. 4. Press the Button on Your Midi Controller Paint 3d pressure sensitivity.
You should see the assignment pop up in the box under the word 'Assignments' as shown above.
Using Control Surfaces for Global Controls
Not all options for controlling Logic are in the Key Commands and for that you will have to use Control Surfaces. This first instructions with pictures is for setting up Global controls, like Zoom and Playhead, below those instructions I'll detail setting up track volume, pan, and sends.
Step 1. Open your Control Surfaces, click Expert View
Step 2 & 3. Press Learn Mode (the button in the bottom right corner) and then move a knob/fader or press the button you want to program
Step 4. Change the 'Class' from 'Channel Strip' to 'Global'
Step 5. Select the Parameter you want to be controlled by your midi controller
Step 6. Close the menu when you're done.
Using Control Surfaces for Track Controls
The steps are slightly different for Track controls. Here's how to set up the volume control.
Step 1. Audacity sound editor software free download. Open the Menu as shown above
Step 2. In Logic, move the volume fader on ANY track up and down with your mouse https://download-funding.mystrikingly.com/blog/open-my-camera.
Step 3. Press Learn Mode (As detailed in Step 2 Above) and nothing else
Step 4. While Learn Mode is pressed, move the fader or knob on your midi controller
Step 5. Close the menu or Start from Step 2 and move something else like a pan or a send to set it up.
Additional Info
You might have quite a bit of fiddling around until you find what fits your workflow or if using a controller works for you at all.
If you would like additional help or have any suggestions feel free to contact me. Anyone interested in 1-On-1 lessons in music production, theory and technology please checkout out lessons on the learn page for more details.
